This Realtek Audio Driver for Windows 10 64 bit will install for many laptop (notebook)/Desktop computers that use the Realtek sound chip. This driver is only for the 64bit version of Windows. Some versions of Windows have generic or older OEM drivers included with the system. It is important that you use the latest audio drivers because you will get some extra feature that might not be available to you with a generic drivers.
Windows 10 version 1909 is know like other updates and releases to have issues with the Realtek audio chipsets and updating the drivers is one remedy. If you are getting a code 10 error follow this guide: Fix: this device cannot start (code 10) - Windows 10 because you don't always have to install new drivers.
- Digital Check’s generic USB driver operates all CX30, TS240, TS500 and the BX7200 scanners (and some legacy models), on Windows 7, 8, and 10 (32- and 64-bit) operating systems. The ScanLite demo program is a utility that you can use to test your scanner without being connected to your bank’s online deposit software.
- SoundMAX Integrated Digital Audio Driver. SoundMAX Integrated Digital Audio Driver (ADI) is the file that installs the. License: Free OS: Windows XP Windows Vista.
- Free hdmi driver download. System Utilities downloads - HDMI Control Manager by TOSHIBA and many more programs are available for instant and free download.
Contact your device manufacturer to download the correct audio driver for your device. Drivers for products that include Dolby Audio Dolby creates, licenses, and custom-tunes audio technologies that device makers build into PCs and tablets.
The Realtek Audio codec is currently still at version: R2.82 this is still the current driver for August 2020
- Direct Sound 3D, A3D, and I3DL2 compatibility;
- WaveRT audio driver for Windows;
- A wide range of software equalizing tools;
- Microphone acoustic echo cancellation;
- Noise suppression feature;
- Beamforming technology for voice application;
- Easy-to-use plug-and-play technology;
- Well-laid out and easy-to-use interface.
---------------------------------------
Setup Driver at first time:
---------------------------------------
Windows 2000 , XP :
Step 1. Before installing the Realtek High Definition Audio Driver, Press the
[Cancel] button if Windows detect the Multimedia Audio device.
Step 2. Run the setup.exe program to start the installation.
Step 3. Click on [Next] to continue the procedure. If the screen resolution is lower
than 1024*768,press [Yes] to continue the installation. If the Windows popup
'Digital Signature Not Found' message, press [Yes] to continue the
installation.
Step 4. Finally, select to restart the system and press [Finish] to complete
the installation.
Windows Vista, Windows7, Windows 8, Windows 8.1, Windows 10 :
Step 1. Run the setup.exe program to start the installation.
Step 2. Click on [Next] to continue the procedure. If the screen resolution is lower
than 1024*768,press [Yes] to continue the installation. If the Windows popup
'Windows can't verify the publisher of this driver software' message,
press 'Install this driver software anyway' to continue the installation.
Step 3. Finally, select to restart the system and press [Finish] to complete
the installation.
---------------------------------------
Manual driver install by INF :
---------------------------------------
Step 1. Go to 'Control Panel¡¨and select 'Hardware and Sound'.
Step 2. Select 'Device Manager' on Devices and Printers
Step 3. Right click on the 'High Definition Audio Device' of Device Manager and select 'Update Driver Software' on pop up menu.
Step 4. Select 'Browse my computer for driver software' option.
Step 5. Browse Realtek Audio driver location and press 'Next' button.
Step 6. Installing Realtek Audio driver.
Step 7. Windows has finished installing the Realtek audio driver.
---------------------------------------
Update Driver:
---------------------------------------
Windows 2000 , XP :
Step 1. Follow Step 2,3,4 described in [Setup at first time] above to complete
the procedure.
Windows Vista, Windows7, Windows 8, Windows 8.1, Windows 10 :
Step 1. Run setup.exe, it will remove the original driver in your system.
Step 2. Click 'Next' to remove the original audio driver in your system.
Step 3. Once after the original driver removed , reboot the computer.
Step 4. It will install audio driver automatically after computer restarted.
---------------------------------------
Remove Driver:
---------------------------------------
Windows 2000 , XP :
Step 1. Go to StartSettingsControl Panel.
Step 2. Select [Add or Remove Programs] icon.
Step 3. Select 'Realtek High Definition Audio Driver' and press [Remove]
button.
Step 4. Click on [Yes] to finish the uninstallation.
Step 5. At the end of the procedure, select to restart the system and press
[Finish] to complete the uninstallation.
Windows Vista, Windows7 :
Step 1. Go to StartControl Panel.
Step 2. Select [Programs] icon.
Wireless For decades telecommunication service providers have been using Davicom systems to monitor their installations so as to guarantee that service quality is maintained. The Davicom's interface allows. Network card drivers. This package supports the following driver models: DAVICOM DM-9102A PCI Fast Ethernet Adapter. Update Windows network adapter drivers for your Acer Ferrari laptop. Realtek RTL8187B Wireless. This package supports the following driver models: DAVICOM 9102/A PCI Fast Ethernet Adapter. Update Windows network adapter drivers for your Acer Ferrari laptop. Realtek RTL8187B Wireless. Download davicom dm-9102a pci fast ethernet adapter network card drivers or install driverpack solution software for driver update. However, in order to make use of all network card adapter features, you must install a proper lan driver. Download DAVICOM network card drivers or install DriverPack Solution software for driver scan and update. Download Download DriverPack Online. All DAVICOM network cards. 10/100 Mbps PCI.
Step 3. Select [Programs and Features] icon.
Step 4. Select 'Realtek High Definition Audio Driver' and press [uninstall] button.
Step 5. Click on [Yes] to finish the uninstallation.
Step 6. At the end of the procedure, select to restart the system and press
[Finish] to complete the uninstallation.
Windows 8, Windows 8.1, Windows 10 :
Step 1. Go to Apps.
Step 2. Download efk usb devices driver updater. Select 'Control Panel' in 'Windows System'
Step 3. Select [Programs and Features] icon.
Step 4. Select 'Realtek High Definition Audio Driver' and press [uninstall] button.
Step 5. Click on [Yes] to finish the uninstallation.
Step 6. At the end of the procedure, select to restart the system and press
[Finish] to complete the uninstallation.
---------------------------------------
Driver uninstall in Device Manager :
---------------------------------------
Step 1. Go to 'Control Panel¡¨and select 'Hardware and Sound'.
Step 2. Select 'Device Manager' on Devices and Printers
Step 3. Right click on the 'Realtek High Definition Audio' of Device Manager and select 'Uninstall' on pop up menu.
Step 4. Select the option 'Delete the driver software for this device' and press 'OK' button on dialog 'Confirm Device Uninstall'.
Step 5. Reboot system.
Quick Access
Windows
Mac
Chrome OS
Linux
Android
Update driver in Windows
Windows
Since Jiusion microscopes use a standard webcam chipset, they will automatically install default webcam (UVC) drivers when plugged into a host device. They can be used with any webcam apps. User can select one or more to install.
| Win10 built-in camera app | xploview | Amcap | Coolingtech | |
| Easy to install | √ | √ | × | × |
| User Friendly | √ | √ | × | × |
| Snap button works | × | √ | √ | × |
| Zoom button works | × | × | √ | × |
| Measure function | × | × | × | √ |
| Support | Win10 Only | Win7/8/10 | Win7/8/10 | Win7/8/10 |
Windows 10 user please make sure the 'Camera' in privacy settings is on.
1) Win10 built-in camera app
If you are Win10 user, you can plug the microscope to the Win10 computer and open this app to use the microscope directly. You can click 'Windows' logo on the left and find the 'Camera' app. The downside is that you can't use the snap and zoom buttons in this app.
2) xploview
2.1 Download the xploview
xploview.exe(3.87MB) Windows XP, Vista, 7, 8, 10 | 32 or 64 bit
2.2 Install the xploview
Double click the “xploview” to start installation. Select your first language and click “Next”.
Click “Browse” if you want to install to other fodders. Click “Next”.
Click “Install”.
Wait for the installation to complete. Click 'Finish' to complete the installation.
2.3 Remove the microscpe lens cover and connect it to the computer
Digital Camera Drivers Free Download
2.4 Open the xploview
Click ①'Settings' –② 'Device' to select 'USB2.0 UVC PC Camera' on the dropdown. Click 'Apply'. Note the zoom button doesn’t work on this software.
3) Amcap
3.1 Download the Amcap
Amcap is a custom Windows (XP and above) software package designed specifically to work with the microscope.
Amcap.zip(3.38MB) Windows XP, Vista, 7, 8 | 32 or 64 bit
Amcap.exe(9.46MB) Windows 10 | 32 or 64 bit
 Please tap this link to send an email to us if you can't download it jiusion@outlook.com
Please tap this link to send an email to us if you can't download it jiusion@outlook.com3.2 Extract the Amcap.zip
Step 1: Right Click the Amcap.zip and select 'Extract All'. Step 2: Click 'Browser' to select a location to save the Amcap and click 'Extract'. Step 3: Double click the extracted folder 'Amcap' to open it.
3.3 Install the Amcap
Double click the “
 setup.exe” to install the Amcap. Select ①Next - ②Next - ③Install - ④Yes - ⑤Finish - ⑥No, I will restart my computer later and Finish.
setup.exe” to install the Amcap. Select ①Next - ②Next - ③Install - ④Yes - ⑤Finish - ⑥No, I will restart my computer later and Finish. 3.3 Remove the microscpe lens cover, plug the microscope and open the Amcap
Connect the microscope to the computer. Right click the Amcap and select 'Run as administrator' to open the Amcap software. Click 'Devices' to select the 'GL USB2.0 UVC Camera Device'.If you can't find the 'GL USB2.0 UVC Camera Device', please tapUpdate driver in Windowsto set up.
3.4 Setup the location to save pictures and videos
Pictures: Select “Capture” – Snapshot Location – Find or new a folder and click “Open”. You can double click the Snap button to take a picture.
Videos
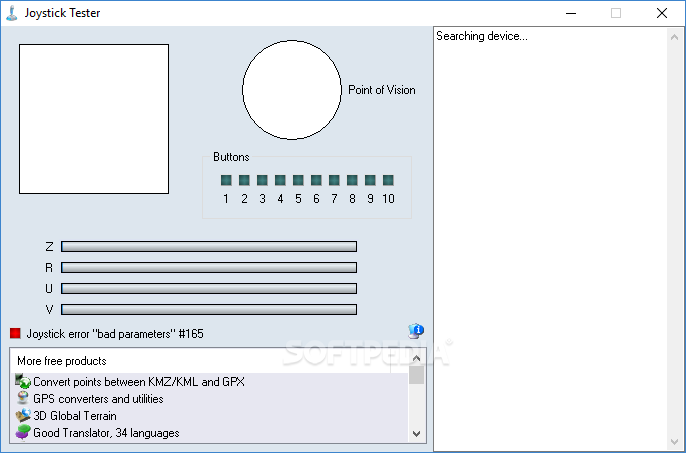 : Click “File” – “Set Capture File”. Find and select an avi format video file. Click “Open”.
: Click “File” – “Set Capture File”. Find and select an avi format video file. Click “Open”.4) CoolingTech
Coolingtech measurement software is compatible with Windows 7 8 10.
4.1 Download the CoolingTech
What we provided in this link is a installation-free green version. You can delete directly if you want to uninstall it. Click link as below to download the Coolingtech.zip.
Coolingtech.zip(2.55MB) Windows XP, Vista, 7, 8, 10 | 32 or 64 bit
Hp Device Drivers
4.2 Extract the Coolingtech.zip
Once the download is finished, right click the 'Coolingtech.zip' to select 'Extract All..' to extract files out.
4.3 Open the CoolingTech software
Mac
Digital Viewer App is compatible with general purpose Mac microscope software from Plugable Technologies company. Install the app as below and open it. Plug the microscope to the Mac. Click “Settings” – “Device” to select “USB2.0 UVC PC Camera” on the dropdown to make the microscope work. MacOS10.14 and above users and need to allow the 'Digital Viewer' app to access camera in 'System Preferences' - 'Security & Privacy'. Note the zoom button doesn’t work on this software. Please tap this email to contact us if you can't use the microscope on Mac jiusion@outlook.com
Digital_Viewer_3.3.30.pkg(8.66MB) macOS (10.13.4 and later) | 64 bit
Digital_Viewer_3.1.06.dmg(2.67MB) Older macOS / OS X versions (10.5 and later) | 32 bit
Remove the microscpe lens cover
Chrome OS
We don’t have drivers for Chrome OS as Jiusion microscopes can be used with the default Camera app that comes with Chrome. Go to Settings > Advanced Settings > Privacy > Content Settings > Camera, and change the device in the dropdown to “USB Microscope”. Access your camera and your magnified object should appear on the screen.
Remove the microscpe lens cover
Linux
Search for the application Cheese and click install. Once the installation is completed, open the application cheese. If the program displays your other camera, click on the word cheese in the top bar to access you preferences. In the webcam tab click on the dropdown menu and select USB Microscope.
Remove the microscpe lens cover
Android
Please note that Android support is on a case-by-case basis. Device manufacturers must have support for USB Video Class devices built in or this will not work.
Step 1: Install app
You can install the 3rd party camera app like “OTG View”, “inskam” “AN98” as below or install from Google Play. Note it may report unsafe as you didn't install from Google Play. You can choose to continue with the installation or install it from the Google Play. We recommend that Android 10 users install the AN98 app and Android 11 users install the inskam app.
Download the installation package directly:
OTG View.apk(17.52MB) Android 4.4 and above
inskam.apk(85.88MB) Android 4.4 and above
AN98.apk(14.01.MB) Android 4.0 and above
Download from Google Play:
OTG View, inskam, AN98
Step 2: Turn on the OTG function
Some phones may need to turn on the OTG manually by flicking downwards on the top side of the screen(Oneplus brand) or tapping Setting - Additional Settings – OTG(Oppo or Vivo brand). Please skip to step 3 if you can't find these options.
Step 3: Connect the microscope to the Android phone
Micro USB phone user please flip a piece on the USB plug from the microscope and plug the micro usb to the phone. Type C phone user please use the type c adapter to connect the microscope to the type c phone. Open the app (USB Camera/inskam/AN98) to use the microscope.
1)If the microscope LED doesn't light up, before contacting us, please check the led dial on the cable and make sure it is on. Please tap this email link jiusion@outlook.com to send us email. It is micro usb or type c connection problem. We will exchange the adapter to you.
2)If the microscope LED lights up but no images on app, please install another 2 apps or tap this email jiusion@outlook.com and email to us. It might be app version or microscope problem. We will send the app suitable for your phone. If it is a microscope problem, we will replace it for you free of charge.
Remove the microscpe lens cover
Update driver in Windows
Free Device Driver
Method 1: Uninstall the 'GL USB2.0 UVC Camera Device' driver in Control Panel
Open the 'Control Panel' - 'Uninstall a grogram' - 'GL USB2.0 UVC Camera Device'. Right click and select 'uninstall'. That’s all.
Step 1 You can find the Control panel by searching 'Control Panel' on Cortana. Or right click 'This PC' and select 'Properties' - 'Control Panel Home'. Click 'Uninstall a program'.
Step 2 Select the “GL USB2.0 UVC Camera Device” and right click to select “Uninstall/Change”. If it reports error, please follow the method 2.
Step 3 The microscope driver will switch to 'USB2.0 UVC PC Camera'. Open the Amcap or other microscope software to use the microscope.
Method 2: Uninstall the 'GL USB2.0 UVC Camera Device' driver in Device Manager
Step 1 Open the Device Manager (search 'Device Manager' in Cortana or click 'Control Panel > System and Security > System). Click 'Imaging devices' and right-click the 'GL USB2.0 UVC Camera Device'. Select 'Uninstall device'.
Step 2 Select 'Delete the driver software for this device' and click 'Uninstall'.
