Before you begin
Driver updates for Windows 10, along with many devices, such as network adapters, monitors, printers, and video cards, are automatically downloaded and installed through Windows Update. You probably already have the most recent drivers, but if you'd like to manually update or reinstall a driver, here's how:
The Hauppauge is a great card, very easy to set up. The only issues we have from it is the inability to work with OBS to stream, which could change in the future. The internal streaming from Hauppauge is also very slow and lacks the ability to change many settings and manipulate your stream the way you want. Capture works perfectly. This will enable your computer to communicate with audio devices such as speakers and sound cards. It is important to have a 64-bit version of a Windows operating system installed in your computer before downloading Realtek HD Audio Drivers x64. It can either be Windows Vista, Windows 7, Windows 8, or Windows 10. If you have a TV tuner card installed the ArcSoft Capture Module may attach to this or any other capture device installed. If you see a Channel button on the Capture Module window go to the Source drop down menu at the top and select the Hauppauge Colossus Capture Device. Make Offer - Hauppauge WinTV PVR-500 NTSC/NTSC-J 23552 LF Windows PCI TV Dual Tuner Card Set NEW! Hauppauge 1020 WinTV-USB2 External TV Tuner, Sealed in Box - Free Shipping. Latest downloads from Hauppauge in TV Tuner / Capture Card. Sort by: last update. Hauppauge PCTV 311ix Hybrid DVB-T Tuner Driver 1.50.31098.0 64-bit 891.
Update the device driver
In the search box on the taskbar, enter device manager, then select Device Manager.
Select a category to see names of devices, then right-click (or press and hold) the one you’d like to update.
Select Search automatically for updated driver software.
Select Update Driver.
If Windows doesn't find a new driver, you can try looking for one on the device manufacturer's website and follow their instructions.
Reinstall the device driver
In the search box on the taskbar, enter device manager, then select Device Manager.
Right-click (or press and hold) the name of the device, and select Uninstall.
Restart your PC.
Windows will attempt to reinstall the driver.
More help
If you can't see the desktop and instead see a blue, black, or blank screen, see Troubleshoot blue screen errors or Troubleshoot black or blank screen errors.
HD PVR 2 model 1512 has both HDMI and Component video for the best compatibility with set top boxes
Click to enlarge
HD PVR 2 model 1512: your personal high definition video recorder!
HD PVR 2 comes with Hauppauge Capture. Record video at up to 1080p from a DVR or satellite or cable TV set top box or a video game console. HD PVR 2 can record from either HDMI (without HDCP protection), Component video (red/green/blue connectors on the back of your cable/satellite box) or composite video (the yellow connector on the back of your cable/satellite box).
You can record TV programs from a DVR and free up space on the DVR for more recordings. Create a library of your favorite TV programs.
Or use the included WinTV v10 application to schedule TV recordings directly from a cable TV or satellite set top box.
Amazing HD audio and video quality
HD PVR 2 contains a studio quality video encoder, and records at resolutions up to 1080P30.
The H.264 format is used by Blu-ray discs and exceeds other video compression standards in quality and disk space consumption, providing a crisp image and amazing digital sound. H. Philips laptops uk. 264 uses 1/3 the disk space compared with the popular MPEG-2 format.
And with HD PVR 2 model 1512’s S/PDIF optical audio input, your audio will be as amazing as the video. If you have 5.1 channel AC3 audio from HDMI or optical S/PDIF, your recordings will have 5.1 channel AC-3 audio!
Here is what a typical set top box with component video connectors will look like
Click to enlarge
Make your own HD movie library from cable or satellite TV
Offload your cable or satellite DVR box with the HD PVR 2 model 1512 in full HD. Create a library of your favorite high definition TV programs.
The HD PVR 2 model 1512 supports both HDMI and Component video. For best results, your cable or satellite TV box should have Component video out since sometimes (but not always), the boxes put HDCP copy protection on the HDMI cable. But component video is never copy protected.
To tell if your cable box has component video connectors, look on the back of the box for Red/Green/Blue connectors. These are often marked 'YPrPb'. Here is what a typical set top box with component video connectors will look like. The component video cables are in 6 and the Left/Right audio connectors are 8.
Record your favorite cable or satellite TV programs in HD. Use the included IR blaster to control the channel changing on your set top box
Connect HD PVR to your satellite or cable TV set top box via the HD component cables (supplied). With the TV scheduler and IR blaster, HD PVR can change the channel on the set top box and record the selected program. Hauppauge’s TV Scheduler provides a easy way to schedule your TV recordings. Create a schedule of weekly or once only recordings, and HD PVR will record them automatically! Find your favorite movie, sports event or show, schedule it and let HD PVR 2 take over!
You can also record your video game play in HD. Upload to YouTube and share with your friends! Stream your videos, too!
Record your best gaming moves without slowing down your PC. The video compression is done inside HD PVR 2 so you can record your PC game play in HD without slowing down your PC. You can also record Xbox One, Xbox 360, PS3, PS4 and Wii U game play. And HD PVR 2’s HD video passthrough means you can record and watch your game play at the same time, with no delay! HD PVR 2 captures videos in a format which is perfect for uploading to YouTube.
Personal Logo application
The HD PVR 2 and Colossus 2 Logo Inserter puts a graphic in your recordings or video streams. It does this automatically, branding your videos and streams with your logo. In the TV industry, an on-screen logo is called a 'digital onscreen graphic' or 'TV bug', and you can often see this in the lower right hand corner of news programs on TV. The Hauppauge Personal Logo application uses the Logo Inserter, and is part of the Hauppauge Capture application (it can be found in the Settings tab). There is also a standalone version which is installed with the HD PVR 2 Installation package.
Here is a short test video we made using the logo inserted by the Personal Logo application. https://www.youtube.com/watch?v=0T1phlzaz28
Some tips on using the Personal Logo application
- The logo must be less than 1200pixels x 550pixels and be a GIF, BMP or PNG format. PNG files are recommended since they can be transparent. When creating a PNG file, create 24-bit transparent logos.
- In Hauppauge Capture, click the Settings tab and then click 'Enable Personal Logo'. Then click 'Browse' and find your logo. Once you open the logo, you can position it on the screen by dragging it around with your mouse. Then click the 'Apply' button to add your logo.
- If you change the record resolution, the HD PVR 2 record application will calculate where to reposition it to keep it in the same spot.
- You can adjust the transparency by using the Alpha slide bar. All the way to the right makes the logo fully opaque, while moving it to the middle makes the logo semi-transparent.
- The settings are 'sticky'. Once set, they will be applied to all future recordings (unless you re-run the Personal logo program and make changes).
Record your TV programs in HD from a cable TV, DVR or satellite TV box
Offload your DVR and free up DVR disk space or create a library of your favorite TV programs!
Now with optical audio plus IR blaster to control your cable or satellite set top box
Includes our no delay pass through, so you can watch TV from your cable or satellite box while you record in HD!
Now includes StreamEez, so you can live stream. Create a Twitch or YouTube channel with StreamEez!
Includes a built-in Record button, so you can start and stop your recordings without having to be at your PC. Plus with our Personal Logo inserter, you can add your own logo to your recordings and video streams.
Note: Some cable and satellite boxes do not allow recording from the HDMI port on the box. The HD PVR 2 model 1512 can record HD video from either HDMI or Component video using the supplied A/V adapter cable. If you have one of these boxes, you will need to use the Component video connectors on the back of your box. Component video connectors are normally Red/Green/Blue connectors and are sometimes marked 'YPrPb'. Please check with your cable TV or satellite TV provider for the availability of Component video connectors on your box.
Both the WinTV and Hauppauge Capture applications can be set for either HDMI or Component video sources.
Model 01512: HD PVR 2 HD video recorder with English manual
Bundled software applications
- Hauppauge Capture, with these features:
- Video capture for recording HD video
- Trim and combine your videos
- Upload videos to YouTube
- Hauppauge SteamEez software, to stream your game play to Twitch or YouTube
- Hauppauge’s Personal Logo inserter, to burn your logo into your recordings and video streams
- WinTV v10, with TV Scheduler and IR blaster so you can record TV from a cable or satellite box
Included in this package
- HD PVR 2 high definition H.264 personal video recorder, USB 2.0
- 6V 1.6 amp power supply
- USB cable - 9 ft.
- 2 meter HDMI cable to connect to your TV monitor
- 2 meter IR blaster cable
- Hauppauge A/V adapter cable with Component video connectors, to connect to your cable or satellite box
- Hauppauge Capture (download)
- WinTV v10 (download)
- Quick installation guide
Note: HD PVR 2 will not record video from HDMI with HDCP copy protection. If you are recording from a cable or satellite TV box, we have included a set of Component video cables to connect to your box.
Note: HD PVR 2 model 1512 comes supplied with either a green or blue LED record indicator. In all other respects, all versions of the HD PVR 2 model 1512 are the same.
HD PVR 2 hardware specs
- Hardware encoder
- Studio quality video encoder, with 70 frame GOP size for the best recording quality
- H.264 AVCHD high definition video encoder, with record resolution to 1080p30
Recording datarate: from 1 to 13.5 Mbits/sec (CBR) or up to 21Mbits/sec (VBR)
Recording video formats: AVCHD (.TS and .M2TS) plus .MP4
- Audio recording formats
- HDMI in with 5.1 channel AC-3 audio: your recordings will have AC-3 audio
- Optical audio in with 5.1 channel AC-3 audio: your recordings will have AC-3 audio
- Note: Hauppauge Capture capture has the ability to disable AC-3 audio from the A/V source
- No delay HDMI passthrough
- HDMI in to HDMI out - up to 1080p60
- Component Video in to HDMI out - up to 1080p60
- Input/output connections
- HDMI in, from HDMI sources without HDCP (some cable and satellite boxes)
- Component video in, with stereo audio (sometimes marked 'YPrPb' on cable or satellite boxes)
- S-Video and composite video in, with stereo audio (optional cable not supplied)
- HDMI passthrough
- Size: 6 in wide x 6 in deep x 1.5 in high
- Power: 6V at 1.6 amps
- Weight: .75lb / .34 kg / 12 oz
- Recording formats
- 1080p60p (recorded as 1080p30)
- 1080p50p (recorded as 1080p25)
- 1080i60
- 1080i50
- 720p60
- 720p50
- 480p60
- 480i60
- 576p50
- 576i50
- Laptop or desktop PC with 3.0 GHz single core or 2.0 GHz multi-core processor
- Microsoft® Windows® 10, 8, 7 or Vista (32 or 64-bit)
- TV set with HDMI input(optional for preview)
- 1 GB memory recommended
- Internet connection (for Hauppauge Capture download)
Note: HD PVR 2 will not record video from HDMI with HDCP copy protection. If you are recording PS3 gameplay, use the included PS3 component video gaming cable.
File name: streameezsetup_1_0_33029.exe
Date: Feb 24, 2017
File size: 151 MB
The StreamEez application is used to stream your video gameplay to
Twitch and YouTube
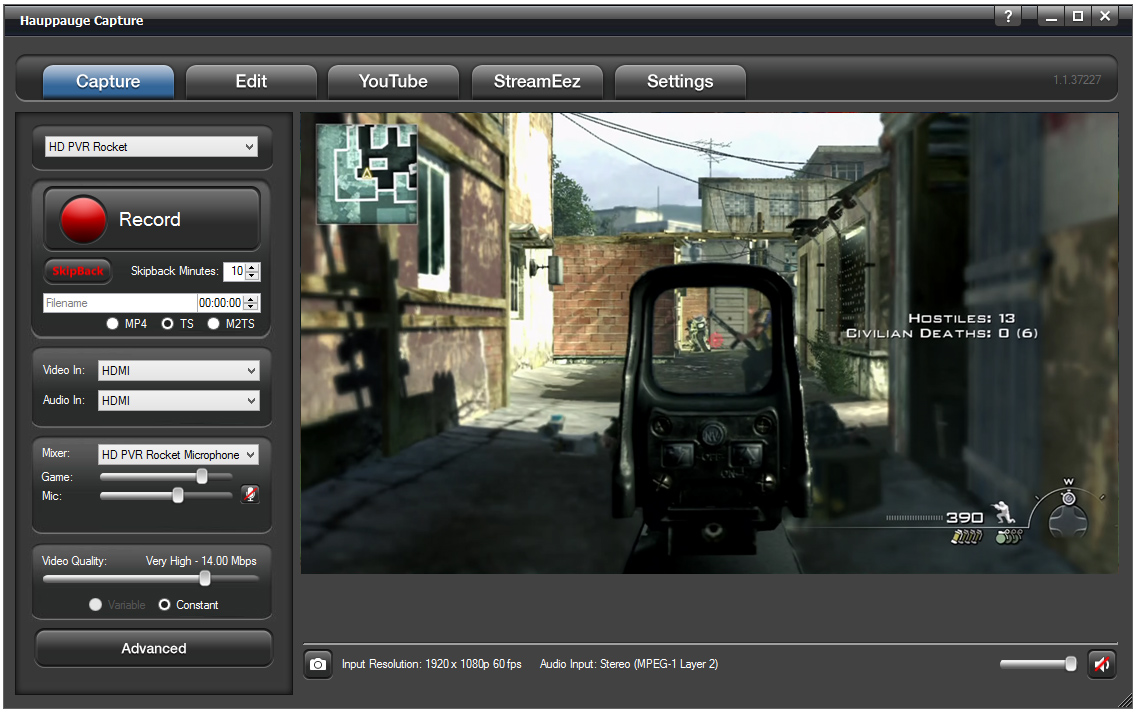
New features in this version
- For Twitch users: add your channel name and pause for a commercial break
- For YouTube users: fixes problems with YouTube recording of video streams
- Adds an automatic re-connect mode, to re-establish streaming when your Internet connection is momentarily lost
- Adds streaming support for the HD PVR Rocket
To install this version of StreamEez:
- Click on the download link. You will be given an option to Run or Save the file. Click Save to save the file in your Download folder.
- Run this file. It will install the StreamEez-Pro application plus the Windows driver.
- When finished running the update, you will be ask to restart your PC. Restart your PC
- While the PC is restarting, power cycle your StreamEez device to load the new firmware (remove power from the unit for a few seconds and then plug it back in).
- When your PC has rebooted, double click on the StreamEez-Pro icon.
- Under Source (upper left hand corner), make sure it is set to your Hauppauge device.
- If your cables are connected, you should now be able to stream with Twitch or YouTube.
Some tips on using StreamEez
- Step 1
- Before you change any settings, make sure you are Off Air and the Lock button is unlocked (just click on the button to unlock).
- Choose your Video Source. Xbox 360 normally uses HDMI while PS3 normally uses Component.
- Choose your Audio Source. Xbox 360 normally uses HDMI while PS3 normally uses Line.
- In Quality Profile, the default is High Bandwidth. Depending upon the uplink speed of your Internet service, you may need to change to Medium or Low bandwidth. A laggy or jerky stream means your uplink speed is too low and you need to choose a different Quality Profile.
- If you would like to preview your video in StreamEez, make sure the slider under the preview window is set to 'Normal speed'. You should now see your video in the preview window.
- Step 2
- Then choose your Stream Service, either Twitch or YouTube. ( You must have an account setup with the stream service you wish to use)
- In Channel, select Login. Enter your Login and Password. You will see a message 'Gathering credentials' as we check your user name and password.
- Once your user name and password are confirmed, you will see the URL of your stream in the box 'Copy stream link'. If you click on the words 'Copy stream link', the URL will be copied to the clip board.
- Step 3
- Leave the Network Connection as the default
- To start streaming
- To start streaming, click the red dot next to 'Off Air.' The indicator should be changed to 'On Air' and you will now be streaming live over the Internet!
- Once you are On Air, you cannot change any settings. You need to stop streaming by clicking the green dot next to On Air to stop the stream.

HDPVRCapture for the Mac
Use HD PVR 2 with a Mac.
Capture4ME
Capture4ME is compatible with HD PVR 2. It is an easy-to-use application that focuses on the core goal of capturing video. The Capture4ME app has the ability to trim the beginning or end of a recording, and also an 'Upload to YouTube' function for those that want to share their videos online.
What Operating Systems are supported by the HD PVR 2 and Colossus 2?
Microsoft Windows 10, 8, 8.1, Windows 7 or Vista (32 or 64-bit), or Windows XP with Service Pack 2 or later.
There is also new Linux support for the HD PVR 2 and Colossus 2.
Do I need a PC to use HD PVR 2?
Yes, a PC or laptop is required to use HD PVR 2. The PC is used to both run the HD PVR 2 application plus is the place where HD PVR 2 recordings are stored. HD PVR 2 does not have any internal disk storage. HD PVR 2 connects to a PC or laptop computer through a USB 2.0 port. The HD PVR 2 recordings are stored on the PC's disk drive.
If you want to record your HD videos without a PC, you should use the HD PVR Rocket.
If you have a Mac, there is an application from HDPVRCapture which can be used. Go to http://www.hdpvrcapture.com for more information.
I use the HD PVR 2 Gaming Edition. I was wondering how I can record my commentary with game audio?
With the Hauppauge Capture application, you can plug your microphone into the 'mic input' on your PC. Hauppauge Capture will mix your game play audio with microphone audio. With Hauppauge Capture, there are seperate volume adjustments for game play and microphone audio. You can also add PC sound (music or Skype audio) to mix together PC audio with game audio and your game commentary.
In some cases, in order to have third party chat in your recordings and streams, you might need the Hauppauge Chat cable.
What types of video sources can I record?
Hauppauge Sound Cards & Media Devices Driver Download For Windows 10 32-bit
The HD PVR 2 can record from HDMI (without HDCP), Component video and composite video. Video input resolutions can range from standard definition 720x480 up to 1080p60.
Common examples are:
- video cameras with HDMI out
- game consoles such as the Xbox One, PS4, PS3, Xbox 360
- PC Graphics cards (from the HDMI port on the graphics card) so you can record your PC screen
- cable or satellite set top box can be recorded from Component video and composite video. HDMI is often blocked with HDCP copy protection on cable and satellite boxes, so you should use Component (red/green/blue connectors on the back of your cable/satellite box) or composite video (the yellow connector on the back of your cable/satellite box) for best results. Some people have reported they can record HDMI from a cable/satellite box, but many boxes block the HDMI port with HDCP copy protection.
I want to use my HD PVR 2 with OBS to stream retro game play. How do I setup OBS?
First, we assume that your retro gameplay is coming in from composite video (the yellow cable) and left/right stereo audio.
OBS by default uses HDMI audio/video, so you need to change the source in OBS to composite video and left/right stereo audio. If you have the Hauppauge Component AV Cable (Part number 6021333), connect the yellow jack from your video source to the Blue RCA jack on the Hauppauge AV cable.
Here are the steps to setup OBS:
- First, open Hauppauge Capture. In Hauppauge Capture under Video In, select Composite and under Audio In select AV In. Make sure you can see your retro game video in the Hauppauge Capture preview window. If not, check your cables. You must see video in Hauppauge Capture before you can move onto OBS
- Once you can see your video in the preview window, close Hauppauge Capture and open OBS
- The first thing to do in OBS is add a new Video Capture Device. In Sources, click the + and select Video Capture Device
- Select Hauppauge Sienna Video Capture and click OK
- Next, click Configure Crossbar. A few seconds later you should see the video source setup for the HD PVR 2. Choose the source you are connected to, such as Composite In. You will have five choices: 0 Video Parallel Digital In which is HDMI, 1 Video YRYBY In which is Component video, 2 Video SVideo In which is S-Video, 3 Video Composite In for composite video and 4 Video RGB In
- Then finish the setup: click Apply, OK and then Deactivate, Reactivate and then OK
In about 15 seconds you should now see your composite video source in the OBS Preview window.
How to turn off HDCP on a PS4
- On the PS4, go to Settings: from the main user interface, push up on the DualShock 4 to reach the top-level of the system’s menu, and select the toolbox labelled ‘Settings’
- Enter the System submenu: When the long list of options appears, scroll down to the icon named ‘System’ and select it
- Turn off HDCP encryption: You’ll find another long list in Settings. Scroll down to ‘Enable HDCP’ and ensure that the box to the right of the label is not ticked. It will be enabled by default, so simply click on it to disable the irritating feature. If you have any applications open, the system will ask you to close them, so make sure that you’ve saved your game before completing this last step.
How to turn off HDCP on an Xbox One
The following is from the Xbox support site
- Restart your Xbox One console:
- Press the Xbox button on the console for ten seconds until the console turns off.
- Touch the Xbox button on the console again to turn it on.
- Try to play the content again.
- If your Xbox One console is in instant-on power mode:
- Go to the Home screen.
- Press the Menu button on your controller and select Settings.
- Go to Power & startup, then Power options.
- Select Power mode and then select Save Energy.
- Turn off the console by holding the Xbox button.
- Turn on the console by pressing the Xbox button, and then try to play the content again.
Problem: Playing premium content on your console establishes an HDCP connection with your television. Gprinter driver download for windows 10. Some unintended video and sound behavior may occur if you plug in a DVR or home entertainment system while the console is turned on.
To resolve this problem, try the following solutions:
I am getting squeaky audio when I record game commentary with my microphone. How can I fix this?
Sometimes the audio sampling rate of the microphone is not matched to the audio recording from the HD PVR 2. In order to match them up, set the sampling rate of the microphone to 48Khz. Here's how to do this:
- On your PC, go to the speaker icon on the right side of your desktop's toolbar, right-click the speaker icon and select 'Recording devices'.
- Then in the new window that opens, locate your microphone and the right-click it in the list and select the option 'Properties'. A new window called 'Microphone Properties' will open.
- Go to the 'Advanced' tab. There you'll see a section named 'Default Format', click the drop down menu and select this from the list: 2 channel, 16 bit, 48000 Hz (DVD Quality). Then click apply, restart your PC and give the recording another try.
Can I record composite video or S-Video?
Yes. To record composite video with the HD PVR 2 or Colossus 2, simply connect the yellow connector from your video source to the blue connector on the Hauppauge AV cable. Then, in Hauppauge Capture, set the Video Source to Composite.
For S-Video, you will need to use the optional Hauppauge AV cable model 6021252 which you get purchase on the Hauppauge Webstore. Hauppauge Capture has a setting for S-Video.
Recordings from composite or S-Video are still made in the H.264 format.
I'm trying to record from a Nintendo Switch, but I'm getting a 'No HDMI signal detected' message. How can I fix this?
The basic problem is that the Switches HDMI resolution is not what the HD PVR 2 needs to sync up.
Do this:
- In the Switch settings System settings > TV output > TV resolution, change from 'Automatic' to either 720p or 1080p
- you must connect the power to the docking station before connecting the HDMI lead to the HD PVR 2
I'm not getting audio on my TV monitor, but I have audio in my recordings. How can I fix this?
Some users have reported that they get audio in their HD PVR 2 recordings, but do not hear audio on their monitor. We find that this is caused by the Hauppauge HD PVR 2 being able to accept AC-3 audio but the monitor is only two channel audio.
In Hauppauge Capture, go to the Advanced Settings -> Audio Encode and click the button which says 'Disable HDMI AC3 support'. This forces your video source to output 2 channel audio which should work with your monitor. Then power cycle all your devices: your game console or video source, your monitor and the HD PVR 2. When you power everything up again, the HD PVR 2 will report that it can only do 2 channel audio and you should now have audio from your monitor.
Can I connect the HD PVR 2 passthrough cable to a standard TV which does not have HDMI?
No. The HDMI output of the HD PVR 2 can only be used on an TV set with HDMI connectors. HDMI TV sets normally display 720p or 1080p video.
Can I use HD PVR 2 with a Mac?
If you buy the HD PVR 2 Gaming Edition Plus, it comes with a free copy of HDPVRCapture for the Mac.
If you have an HD PVR 2 or an HD PVR 2 Gaming Edition, you can buy HDPVRCapture separately. For more information, please go to:
www.hdpvrcapture.com.
What kind of webcam can I use to make Facecam videos?
Hauppauge Capture uses any webcam, either HD or standard definition, as long as it has a 'raw' YUV or YUY2 mode. MJPEG and other compressed formats are not used. Your webcam can be 4:3 or 16:9. Popular webcams include the Microsoft Lifecam HD-3000 plus, if you have a laptop, the built-in webcam.
Hauppauge Capture chooses the most suitable video mode supported by your webcam. You can set the size of the video, and the format (4:3 or 16:9) in the Settings menu of Hauppauge Capture.

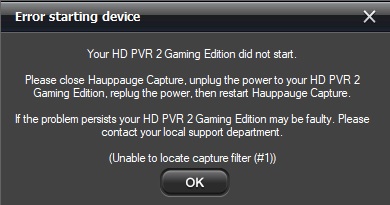
System Requirements
Windows 10, 8, 7, Vista and Windows XP with service pack 3. Mac support from HDPVRCapture.com
You can record HD PVR 2 video on pretty much any PC. Older, slow, laptop or desktop PCs can be used to record HD PVR 2 video. Preview video on older PCs and laptops might be jerky and laggy but your recordings will be fine.
But when you playback an HD PVR 2 recording on your PC screen, you need a fast CPU and at least 256MB of graphics memory. Here is what we recommend for video playback (minimum):
- Dual core CPU 2.0Ghz or faster
- Graphics with 256MB memory (or greater)
- Sound card
- USB 2.0 Port
Can I record video from my old Nintendo, PS2 or Wii?
Yes. Connect the yellow cable from your console (Nintendo, PS2, Wii or any other game console which has a yellow composite video connector) to the Blue connector on the Hauppauge AV cable. Then connect the red and white audio cables from your Wii to the red and white connectors on the Hauppauge AV cable. Then, in Hauppauge Capture or Hauppauge Capture, select Composite under Video input and Line In under Audio input.
Here is a video which shows you how to use the HD PVR 2 with an Nintendo 64: http://www.youtube.com/watch?v=Mb541Ww09jg
Would you like to support the HD PVR 2 in your own Windows application?
You can access the HD PVR 2 in your DirectShow application. Simply build a Directshow graph and add the crossbar, capture and encoder filters. Then connect them all up, and it'll output a transport stream containing H.264.
You can then demultiplex it or do whatever you want to it. And you can use standard Microsoft API like IVideoEncoder to control the bitrate. Here is a link to the Graphedit graph.
Can I use the HD PVR 2 with Linux?
We are starting to test our Linux support for the HD PVR 2. You can get information on the Linux support for HD PVR 2 here:
http://www.hauppauge.com/linux
Can I use HD PVR 2 with the Hauppauge WinTV application?
Yes. WinTV v10, v8.5, V8, WinTV v7 and WinTV v 7.2 are compatible with all models of the HD PVR 2.
Can I record high definition TV from a Cable TV or Satellite box or DVR?
If your satellite or cable box or DVR has Component Video connections on the back of the receiver (normally Red/Green/Blue or marked YPrPb), then the answer is 'yes'.
By connecting the Component video output from your high definition cable TV or satellite TV set top box to the Component video inputs of the HD PVR 2, you will be able to record the TV programs coming from your set top box to the hard disk. Component video connections are normally the Red/Green/Blue connectors on the back of a set top box. Sometimes they are also called YPrPb or YCrCb connectors.
The HD PVR 2 goes between the cable or satellite box and the TV set. HD PVR 2 has component video in and HDMI out, so the connection to your cable or satellite box can be Component video, and the connection to your TV set is HDMI.
Note: the HD PVR 2 also has HDMI in, but from experience we find many cable and satellite boxes put HDCP copy protection on HDMI.
What type of recordings can I make with the HD PVR 2?
HD PVR 2 encodes in an H.264 format. It records in TS or M2TS file formats, which is a basic H.264 'transport stream'. Many people would like to know if the quality of a TS or M2TS recording is as good as an MP4 recording. The video quality of MP4 and TS files are the same. The primary difference between TS and MP4 files is that TS files are flat while MP4 files have an index at the beginning of the MP4 file. Otherwise, the video bits inside the files are the same and therefore the video quality of TS, M2TS and MP4 files are the same.
All record file types can be used to burn AVCHD Blu-ray compatible discs but you will need to supply your own disc burning application.
What type of audio encoding is made with the HD PVR 2?
There are two ways of bringing audio into HD PVR 2: through the Line In (RCA) stereo audio jacks on the A/V connector or through the HDMI connector. When bringing audio in through the stereo jacks, audio is recorded as MPEG 1 layer 2 audio. When bringing audio in through the HDMI connector, the audio is also recorded in the MPEG 1 layer 2 format.
DTS audio is currently not supported.
If you have the HD PVR 2 model 1512 or the HD PVR 2 Gaming Edition Plus and are bringing in 5.1 channel audio from either HDMI or optical audio, your recordings will be made with 5.1 channel AC-3 audio.
Can I output files I've recorded with my HD PVR 2 or other content from my PC back to an external TV monitor through the HDMI outputs on the HD PVR 2?
No, the HD PVR 2 itself does not have the ability to play back recorded videos to an external monitor. To playback recorded videos, you will need to connect your laptop or PC to your TV set.
The HDMI video output on HD PVR 2 acts as a pass through for live video streaming from your video source through the HD PVR 2 back to your TV monitor. The power of the HD PVR must remain in the on position in order to pass the video through to the external TV.
If I record my game play, can I uploaded it to YouTube?
Yes. Recordings made with HD PVR 2 are either in TS, M2TS or MP4 formats, which can be immediately uploaded to YouTube without conversion. Hauppauge Capture records from HD PVR 2 in an H.264 form which is used by YouTube. And the Hauppauge Capture Edit tab allows you to trim your videos very quickly without the need to re-encode.
I'm streaming my gameplay with YouTube, but I cannot get YouTube to record the videos. What am I doing wrong?
YouTube will not record your video streams unless you set a start time and an end time in your streams. If you simply start and stop a YouTube stream, YouTube will not record it.
Can my PC go into hibernate or sleep mode when using HD PVR 2?
The current Windows driver for HD PVR 2 does not allow your PC to go into Hibernate or Standby mode when it is either recording or previewing video.
Can I record my webcam while recording and streaming with the HD PVR 2?
Yes for recording, no for streaming. With the latest version of Hauppauge Capture, you can record your videos with a webcam in your recordings. This is called the 'Facecam' feature in Hauppauge Capture. Facecam allows you to specify the location and size of video from your webcam in your recordings.
I'm using a PS3 and I see a black preview screen in Hauppauge Capture. How can I fix this?
This happens if you connected your PS3 using HDMI and now want to use Component video so you can record with HD PVR 2.
To fix, you need to reset the video settings on your PS3. To do this:
- Make sure you have the HDMI cable disconnected on your PS3
- Then push the PS3 power button on the front of the PS3. You should see the light go Red. This means your PS3 is turned off.
- Then hold down the PS3's power button until you hear two beeps (one beep, then about 5 seconds and a second beep).
Your PS3 should now be set to Component video out and you should see video in the preview window in Hauppauge Capture.
How To Record Xbox 360 Game & Party Chat
- 1. Go to the Xbox Guide Menu
- 2. Go along to settings.
- 3. Select Voice.
- 4. Go down to voice output and select 'Play though both'. This will make the audio play out your TV and through your mic at the same time.
Depending on what game you are on, I highly recommend you turn down game volume as well as sometimes voice chat can't be heard because the game volume is too loud. However I guarantee that there will be a way to turn down your audio setting on whatever game you are on. Make sure you make it loud enough to hear, but quiet enough to make the voice chat clear and easy to hear.
I'm using a PS3, and the video in the Hauppauge Capture preview window has incorrect colors?
Most of the time this is caused by either one of the Component video connectors is not connected. For example, if the Red connector is not connected correctly, your video picture will look green.
Also try updating to the latest drivers supplied by your graphics card manufacturer.
I see a change in brightness every few seconds in Hauppauge Capture and Hauppauge Capture while recording, streaming or playing back my video recordings. But my recordings are fine. What is going on?
If you are running an AMD graphics card in the PC which the HD PVR 2 is connected to, you may experience a slight change in brightness every few seconds while in the preview or edit screens. This is due to an issue with hardware acceleration that we have seen in some AMD drivers. This shift does not affect recordings and typically can be eliminated by either changing drivers for the graphics card or by disabling Hardware acceleration.
Video is jerky or broken up while capturing, yet my recordings are perfect. Why?
This is caused by either a slow processor in your laptop or desktop PC, or the display adapter is having a problem. Make sure your video card meets the minimum requirements. Also try updating to the latest drivers supplied by the manufacturer.
In September 2012, there was a problem with the ATI graphics driver which would cause jerky video or freezing of the video screen. This should be fixed with an update from ATI on their graphics drivers.
I get a black screen in the preview window when using Component video from a cable TV set top box.
Some set top boxes will disable or turn off the component output if the HDMI or DVI output is being used. Check to see how you have your Television connected to your set top box. You might need to disconnect the HDMI connector on your set top box when you want to record TV programs.
Audio pass through does not work
In order for the audio pass through to operate, you need to configure the Audio settings in the Hauppauge Capture application. Click on the Capture tab. In the Audio input section, choose your audio source from the drop down menu ( RCA, HDMI ). Once configured, the HD PVR 2 will retain these settings. Note: the HD PVR 2 must be powered on for the pass through to operate.
My video recordings look pixelated with fast motion. What can I do?
Increasing the recording bitrate will eliminate motion artifacts in your recordings. In Haupauge Capture, in the Capture tab make sure Variable is selected. Than start with Quality set to 11 Mbits/sec. This should give you very good quality. You can continue to increase the Quality up to a maximum of 14 Mbists/sec.
You can experiment with other settings, but in our experience, these are good for uploading to YouTube.
What resolutions and bit rates are supported using the HD PVR 2?
- Video record resolutions are 1080p30, 720p60, 540p60, 480p60 and a number of downscale variants of these formats.
- You can record at datarates from 1Mbs to 13.5Mbs. If you choose Variable, the maximum recording datarate is about 1.5 times the selected rate. As an example, if you have Variable selected and set the Quality to 14Mbits/sec, the maximum rate will be about 21 Mbits/sec.
What file formats are created by recording with the HD PVR 2?
Hauppauge Capture records in a TS file or M2TS file directly. TS is also called 'AVCHD' and is the native format for Blu-ray DVD discs. Also, Hauppauge Capture has an Export to MP4 function, which adds an index to the beginning of a TS recording and creates an MP4 file. This usually takes just a few seconds and does not change the video quality of your recording.
How much disk space will it take up when recording?
Approximately 2 GB per hour at 5Mb/s setting.
Approximately 4 GB per hour at 9Mb/s setting.
Approximately 6 GB per hour at 13.5 Mb/s setting.
Can I use HD PVR 2 independently from a PC?
No, the HD PVR 2 requires a PC to operate. If you want to record without a PC, you should use the HD PVR Rocket.
If you are using the HD PVR 2, once you have connected your PC to HD PVR 2 and run Hauppauge Capture, you can disconnect the USB cable to your PC and the passthrough will continue to run as long as HD PVR 2 still has power.
Can I use a longer USB cable with my HD PVR 2?
It is not recommended to use a longer USB cable other than the 2 meter USB cable provided with the device.
Can I burn a Blu-ray disc with my HD PVR 2?
You can burn Blu-ray compatible discs, but a disc burner is not supplied with HD PVR 2.
What are the specifications for the power adapter that is included with the HD PVR 2?
Hauppauge Capture hangs during the installation. What can I do?
Check for the presence of 'Constant Guard' from Exfinity. If present, uninstall it, then re-run the installation for Hauppauge Capture. Once installed you can reinstall Constant Guard.
How can I record party chat from the Xbox One?
Here's a tip from an HD PVR 2 user:
'With the Xbox One, to record game commentary I do this: in Kinect settings, use the Kinect mic which forces the party chat to come out of the TV speakers. The Hauppauge game recorder will then pick up the party chat when recording game audio.
In order to record your voice (which won't come through the speakers and be picked up), you need to have a Mic plugged in to your PC and place near your face as you do. Then make sure in Hauppauge Capture you select the mic in the drop down menu and set level.
Hauppauge Sound Cards & Media Devices Driver Download For Windows 10 64-bit
Then you will get the game chat and the game audio recorded, and you speak to your party via Kinect microphone. Basically, one mic to chat with your party and one mic to record your game commentary.'
Hauppauge Sound Cards & Media Devices Driver Download For Windows 10 Windows 7
How can I restart Device Central?
Device Central is a Windows service which monitors the record button on the HD PVR 2. Sometimes Device Central will close. If so, you can restart it by going to Windows Explorer and looking in ProgramFiles -> Hauppauge -> DeviceCentral and then running the program HCWDCTrayTool.exe
How can I adjust the color settings of my recordings
HD PVR 2 can adjust the color settings of both the recordings and the passthrough video.
To adjust the color settings, open Hauppauge Capture and go to the Capture tab. Then click the Advanced button at the bottom and go to Video Proc Amp. Here you will see the color and briteness settings.
Hauppauge Sound Cards & Media Devices Driver Download For Windows 10 7
How to setup HD PVR 2 and Colossus 2
in Hauppauge Capture
Click to play video
How to setup HD PVR 2 and Colossus 2
in the WinTV application
Click to play video
How to setup HD PVR 2 with a cable or satellite TV box
Click to play video
Scheduled recordings with HD PVR 2/Colossus 2
and the WinTV v10 application,
using both composite and component
video
Click to play video
How to Live stream with YouTube Live
Click to play video
How to Live stream with Facebook Live
Click to play video
Adding Microphone Audio to your HD PVR 2 and Colossus 2 Recordings
Click to play video
